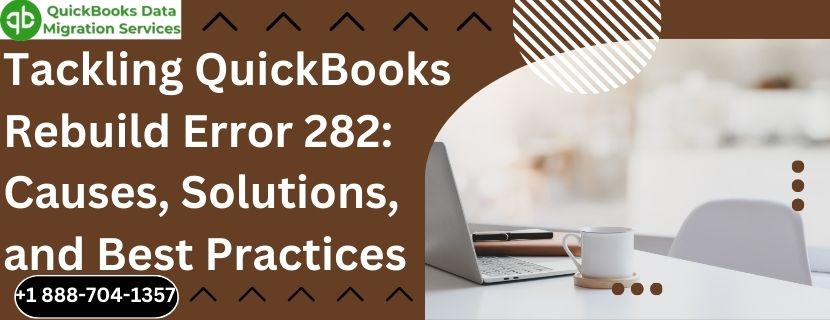QuickBooks is a widely used accounting software that offers various functionalities to manage finances efficiently. However, like any software, it can encounter errors that disrupt workflow. One common issue faced by users is QuickBooks Error 1712. This error typically arises during the installation or update process of QuickBooks Desktop. In this comprehensive guide, we will delve into the causes of QuickBooks Error 1712, its symptoms, and provide detailed steps to troubleshoot and resolve the issue.
Read More :- QuickBooks Error 1000
Understanding QuickBooks Error 1712
QuickBooks Error 1712 occurs when there are issues with the installation of QuickBooks Desktop. The error message usually reads:
“Error 1712: One or more of the files required to restore your computer to its previous state could not be found. Restoration will not be possible.”
This error often results from issues with the operating system or conflicts with other applications installed on the computer.
Causes of QuickBooks Error 1712
Several factors can contribute to the occurrence of Error 1712:
- Corrupted Installation Files: Damaged or corrupt installation files can trigger Error 1712 during the installation or update process.
- Registry Issues: Invalid or corrupted entries in the Windows registry can interfere with QuickBooks installation.
- Malware or Virus Infection: Malware or viruses can corrupt system files, leading to installation errors.
- Software Conflicts: Conflicts with other installed applications can cause QuickBooks installation to fail.
- Insufficient System Resources: Lack of sufficient memory or disk space can hinder the installation process.
- Previous Installation Leftovers: Residual files from a previous QuickBooks installation can interfere with a new installation.
Symptoms of QuickBooks Error 1712
Identifying the symptoms of QuickBooks Error 1712 can help confirm the presence of this issue. Common signs include:
- The error message “Error 1712” appears on the screen.
- QuickBooks installation process is interrupted or fails to complete.
- The system becomes slow and unresponsive.
- Windows crashes frequently during QuickBooks installation.
- Applications freeze or hang.
How to Fix QuickBooks Error 1712
Resolving QuickBooks Error 1712 involves several steps. Follow these methods to troubleshoot and fix the error effectively:
Method 1: End QuickBooks Processes
Sometimes, QuickBooks processes running in the windows 11 background can interfere with the installation. Ending these processes can help resolve the issue.
- Open Task Manager: Press Ctrl + Shift + Esc to open the Task Manager.
- End Processes: Go to the Processes tab and look for QuickBooks processes (e.g., QBW32.EXE). Right-click on each process and select End Task.
- Restart Installation: Close Task Manager and try installing or updating QuickBooks again.
Method 2: Use QuickBooks Install Diagnostic Tool
QuickBooks Install Diagnostic Tool is designed to diagnose and fix issues related to QuickBooks installation.
- Download Tool: Download the QuickBooks Install Diagnostic Tool from the official Intuit website.
- Run Tool: Close any open applications and run the downloaded file.
- Diagnose Issues: The tool will automatically diagnose and fix installation issues. This process may take some time.
- Restart Computer: Once the diagnostic tool has completed its process, restart your computer and attempt to install or update QuickBooks again.
Method 3: Repair Windows Registry
Invalid or corrupted registry entries can cause QuickBooks Error 1712. Repairing the Windows registry can help resolve the issue.
Note: Editing the registry can be risky. It is recommended to back up your registry before making any changes.
- Open Registry Editor: Press Windows + R to open the Run dialog box. Type regedit and press Enter.
- Navigate to Key: Navigate to the following registry key:
HKEY_CURRENT_USER\Software\Intuit\QuickBooks. - Backup Key: Right-click on the QuickBooks key and select Export. Save the backup file to a safe location.
- Delete Key: After backing up the registry key, right-click on the QuickBooks key and select Delete.
- Restart Computer: Close the Registry Editor and restart your computer. Try installing or updating QuickBooks again.
Method 4: Clean Install QuickBooks
A clean install of QuickBooks involves uninstalling the software completely and then reinstalling it. This can help resolve issues caused by corrupted installation files.
- Uninstall QuickBooks: Go to Control Panel > Programs and Features. Select QuickBooks and click Uninstall.
- Rename Installation Folders: Rename the following installation folders by adding .old at the end of each folder name:
- C:\ProgramData\Intuit\QuickBooks
- C:\Users[Your User Name]\AppData\Local\Intuit\QuickBooks
- C:\Program Files\Intuit\QuickBooks
- C:\Program Files (x86)\Intuit\QuickBooks
- Reinstall QuickBooks: Download the QuickBooks installation file from the official Intuit website and run the installer. Follow the on-screen instructions to complete the installation.
Method 5: Check for Malware or Virus
Malware or viruses can corrupt system files and interfere with QuickBooks installation. Running a full system scan can help identify and remove malicious software.
- Update Antivirus Software: Ensure your antivirus software is up to date.
- Run Full System Scan: Perform a full system scan to detect and remove any malware or viruses.
- Restart Computer: After removing any detected threats, restart your computer and attempt to install or update QuickBooks again.
Method 6: Increase Virtual Memory
Insufficient system resources, such as low virtual memory, can cause installation issues. Increasing the virtual memory can help resolve the problem.
- Open System Properties: Right-click on This PC or My Computer and select Properties.
- Advanced System Settings: Click on Advanced system settings on the left-hand side.
- Performance Settings: Under the Advanced tab, click Settings in the Performance section.
- Virtual Memory: In the Performance Options window, go to the Advanced tab and click Change under Virtual Memory.
- Adjust Virtual Memory: Uncheck Automatically manage paging file size for all drives. Select your primary drive and choose Custom size. Set the initial size to the recommended amount and the maximum size to twice the recommended amount.
- Apply Changes: Click Set, then OK to apply the changes. Restart your computer and try installing or updating QuickBooks again.
Method 7: Disable Startup Programs
Read More :- move quickbooks to another computer
Startup programs can consume system resources and interfere with the QuickBooks installation process. Disabling unnecessary startup programs can help resolve the issue.
- Open Task Manager: Press Ctrl + Shift + Esc to open the Task Manager.
- Disable Startup Programs: Go to the Startup tab. Right-click on unnecessary programs and select Disable.
- Restart Computer: Close Task Manager and restart your computer. Try installing or updating QuickBooks again.
Method 8: Create a New User Account
Creating a new user account with administrative privileges can help bypass user profile issues that may be causing the installation error.
- Open Settings: Press Windows + I to open the Settings window.
- Accounts: Go to Accounts > Family & other users.
- Add Account: Under Other users, click Add someone else to this PC.
- Create User: Follow the on-screen instructions to create a new user account with administrative privileges.
- Log In: Log out of your current account and log in to the new user account.
- Install QuickBooks: Try installing or updating QuickBooks again.
Method 9: Use System Restore
If QuickBooks Error 1712 started occurring after a recent system change, using System Restore can revert your computer to a previous state where QuickBooks was functioning properly.
- Open System Restore: Press Windows + R to open the Run dialog box. Type rstrui and press Enter.
- Select Restore Point: Follow the on-screen instructions to choose a restore point before the error started occurring.
- Restore System: Click Next and then Finish to start the system restore process. Once completed, restart your computer and try installing or updating QuickBooks again.
Preventing QuickBooks Error 1712
While it’s important to know how to fix Error 1712, preventing it from occurring in the first place is even better. Here are some tips to help you avoid encountering this error:
1. Regularly Update QuickBooks
Keeping QuickBooks up-to-date ensures that you have the latest features and fixes for known issues. Regular updates can prevent many errors from occurring.
2. Maintain System Health
Regularly perform system maintenance tasks such as disk cleanup, defragmentation, and registry cleaning to keep your computer running smoothly.
3. Use Reliable Antivirus Software
Install reliable antivirus software and keep it updated to protect your system from malware and viruses.
4. Backup QuickBooks Data
Regularly back up your QuickBooks data to prevent data loss and ensure you can restore your system to a previous state if necessary.
5. Avoid Conflicting Software
Be cautious when installing new software on your computer. Avoid running multiple applications that may conflict with QuickBooks.
Conclusion
QuickBooks Error 1712 can be a frustrating issue, but with the right approach, it can be resolved efficiently. By understanding the causes and symptoms of this error, you can take proactive steps to troubleshoot and fix it. Whether it’s ending QuickBooks processes, using the QuickBooks Install Diagnostic Tool, repairing the Windows registry, or performing a clean install, there are multiple methods to resolve the issue.
Additionally, adopting preventive measures such as regularly updating QuickBooks, maintaining system health, using reliable antivirus software, and backing up your data can help you avoid encountering Error 1712 in the future. By following the comprehensive steps outlined in this guide, you can ensure that your QuickBooks software runs smoothly and efficiently, minimizing disruptions to your accounting processes.
Read More :- reset QuickBooks Password