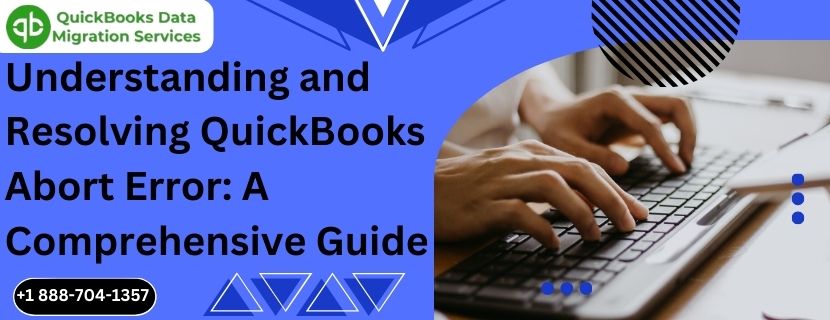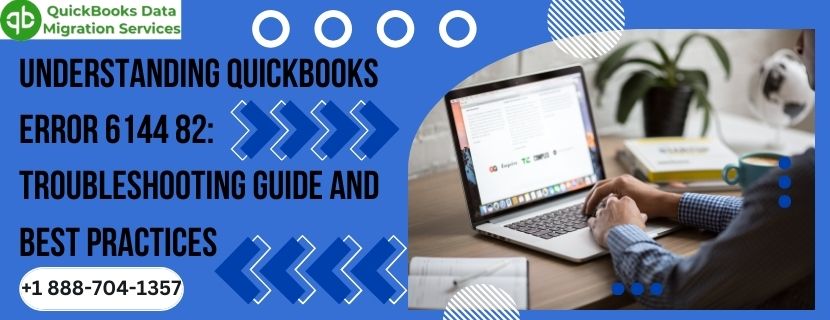QuickBooks is a robust and widely-used accounting software that helps businesses manage their financial operations efficiently. Despite its reliability, users occasionally encounter errors that can disrupt workflow. One such error is the “QuickBooks Abort Error,” a frustrating issue that forces QuickBooks to shut down unexpectedly. This comprehensive guide aims to explain the causes of the QuickBooks Abort Error, its impact on your business, and provide step-by-step solutions to resolve it. Whether you’re a small business owner, accountant, or IT professional, this guide will help you navigate and fix this error to ensure your QuickBooks functions smoothly.
Raed More :- this company file needs to be updated
What is the QuickBooks Abort Error?
The QuickBooks Abort Error occurs when the software encounters a critical issue that prevents it from continuing operations, leading to an abrupt shutdown. This error can occur during various activities such as opening the application, working on a company file, or performing specific tasks within QuickBooks. When this error happens, users often see a message like “Connection Has Been Lost” or “QuickBooks has encountered a problem and needs to close.”
Common Causes of QuickBooks Abort Error
Understanding the root causes of the QuickBooks Abort Error is essential for effective troubleshooting. Here are some of the most common reasons:
1. Network Issues
In a multi-user environment, QuickBooks relies on a stable network connection to access the company file stored on the server. Network interruptions, weak connectivity, or misconfigured network settings can lead to an abort error.
2. Corrupted QuickBooks Files
Corruption in the QuickBooks company file (.QBW) or related files can cause the software to crash unexpectedly. This corruption can occur due to improper shutdowns, malware infections, or disk errors.
3. Incompatible QuickBooks Version
Using an outdated or incompatible version of QuickBooks can trigger errors. Ensuring that all users are on the same, updated version helps prevent compatibility issues.
4. Damaged QuickBooks Installation
A damaged or incomplete installation of QuickBooks can lead to various errors, including the abort error. This damage might occur due to interrupted installation processes or system crashes.
5. Conflicts with Other Software
Certain background applications or security software might conflict with QuickBooks, causing it to abort unexpectedly. Antivirus programs, firewalls, and other security tools are common culprits.
6. Insufficient System Resources
Running QuickBooks on a system with inadequate resources (RAM, CPU, disk space) can lead to performance issues and errors. Ensuring your system meets the minimum requirements for QuickBooks is crucial.
Impact of QuickBooks Abort Error on Your Business
The QuickBooks Abort Error can significantly impact windows 11 your business operations, leading to:
Data Loss
Abrupt shutdowns can result in unsaved data being lost, which can disrupt your accounting records and require time-consuming data re-entry.
Productivity Downtime
Frequent occurrences of this error can cause workflow interruptions, leading to decreased productivity and delays in completing accounting tasks.
Increased Support Costs
Repeated issues may necessitate professional support, leading to increased maintenance costs and potential downtime as problems are diagnosed and resolved.
Frustration and Stress
Persistent technical issues can cause frustration and stress for users, impacting overall morale and efficiency within your organization.
Step-by-Step Solutions to Resolve QuickBooks Abort Error
To resolve the QuickBooks Abort Error, follow these detailed steps. Ensure you back up your company file before proceeding with any troubleshooting steps.
Step 1: Verify and Rebuild Data
QuickBooks provides built-in tools to verify and rebuild data, which can help fix minor corruption issues in the company file.
How to Verify and Rebuild Data:
- Open QuickBooks and go to the “File” menu.
- Select “Utilities” and then choose “Verify Data.”
- If QuickBooks detects any issues, go back to the “Utilities” menu and select “Rebuild Data.”
- Follow the on-screen instructions to complete the rebuild process.
Step 2: Update QuickBooks
Ensure you are using the latest version of QuickBooks to avoid compatibility issues and benefit from bug fixes and improvements.
How to Update QuickBooks:
- Open QuickBooks and go to the “Help” menu.
- Select “Update QuickBooks Desktop.”
- Click on “Update Now” and then “Get Updates.”
- Restart QuickBooks after the update is complete.
Step 3: Check Network Configuration
In a multi-user setup, ensure your network is properly configured and stable. Use the QuickBooks Database Server Manager to scan for network issues.
How to Use QuickBooks Database Server Manager:
- Install QuickBooks Database Server Manager on your server computer.
- Open the tool and select the “Scan Folders” tab.
- Click on “Browse” to locate your QuickBooks company file.
- Click on “Start Scan” to detect and fix network issues.
Step 4: Repair QuickBooks Installation
Repairing the QuickBooks installation can resolve issues caused by damaged or incomplete installations.
How to Repair QuickBooks Installation:
- Close QuickBooks and open the Control Panel on your computer.
- Select “Programs and Features” or “Add or Remove Programs.”
- Locate QuickBooks in the list of installed programs and select it.
- Click on “Uninstall/Change” and then select “Repair.”
- Follow the on-screen instructions to complete the repair process.
Step 5: Disable Conflicting Software
Temporarily disable antivirus programs, firewalls, and other security software to check if they are causing conflicts with QuickBooks.
How to Disable Conflicting Software:
- Open your antivirus or firewall software.
- Locate the settings or options menu.
- Temporarily disable the software and try running QuickBooks again.
- If the error is resolved, configure the software to allow QuickBooks operations.
Step 6: Increase System Resources
Rad More :- move quickbooks to another computer
Ensure your computer meets the minimum system requirements for QuickBooks. Upgrade your hardware if necessary to provide adequate resources.
Minimum System Requirements for QuickBooks Desktop:
- Processor: 2.4 GHz
- RAM: 4 GB (8 GB recommended for larger files)
- Disk Space: At least 2.5 GB (additional space for data files)
Step 7: Use QuickBooks File Doctor
QuickBooks File Doctor is a tool designed to diagnose and fix various issues, including network problems and company file corruption.
How to Use QuickBooks File Doctor:
- Download QuickBooks File Doctor from the official QuickBooks website.
- Install and run the tool.
- Select your company file from the list and choose “Check your file and network.”
- Follow the on-screen instructions to complete the repair process.
Step 8: Consult QuickBooks Support
If the error persists after trying the above steps, contact QuickBooks support for professional assistance. They can provide advanced troubleshooting and resolution techniques.
How to Contact QuickBooks Support:
- Visit the QuickBooks support website.
- Choose the appropriate product and version.
- Use the available contact options (phone, chat, email) to reach a support representative.
Preventing QuickBooks Abort Error
To minimize the risk of encountering the QuickBooks Abort Error in the future, consider the following preventive measures:
Regular Backups
Regularly back up your QuickBooks data to prevent data loss and ensure you can restore your company file if needed.
Routine Updates
Keep QuickBooks and your operating system updated to the latest versions to benefit from security patches, bug fixes, and new features.
Monitor System Performance
Regularly monitor your system’s performance and address any hardware or software issues promptly to ensure optimal operation.
Proper Shutdown Procedures
Always close QuickBooks properly and shut down your computer correctly to avoid file corruption and other issues.
User Training
Ensure all users are adequately trained in using QuickBooks and following best practices to prevent errors and issues.
Conclusion
The QuickBooks Abort Error can be a significant disruption to your business operations, but with the right knowledge and tools, it can be effectively resolved. By understanding the common causes, following the step-by-step solutions, and implementing preventive measures, you can minimize the impact of this error and ensure your QuickBooks continues to run smoothly.
Regular maintenance, proper training, and staying updated with the latest software versions are key to preventing and resolving issues. If you encounter persistent problems, don’t hesitate to seek professional assistance to safeguard your financial data and maintain business continuity.
Read More :- QuickBooks 2024 keeps crashing