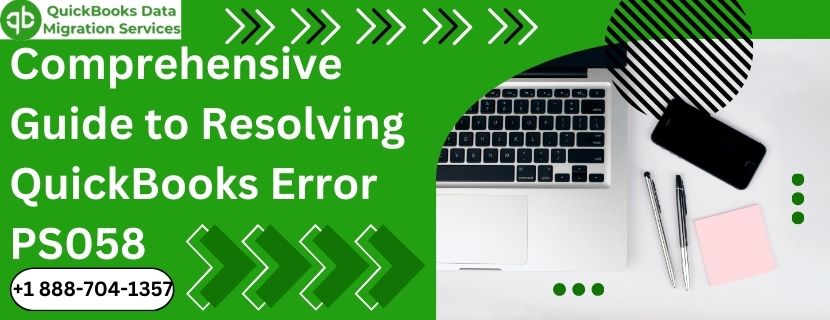QuickBooks, developed by Intuit, is a leading accounting software used by businesses worldwide for managing finances, payroll, and other critical accounting tasks. Despite its robustness, QuickBooks can sometimes encounter errors that disrupt its functionality. One such common issue is QuickBooks Error 1920. This error typically occurs during the installation or update of QuickBooks, indicating that the QuickBooks Database Manager Service (QBCFMonitorService) failed to start. This comprehensive guide will delve into the causes, symptoms, troubleshooting steps, and preventive measures to effectively resolve and avoid QuickBooks Error 1920.
Read More :- QuickBooks Error 15100
What is QuickBooks Error 1920?
QuickBooks Error 1920 usually occurs when the QuickBooks Database Manager Service fails to start. The error message typically reads, “Error 1920: Service QuickBooks Database Manager Service (QBCFMonitorService) failed to start.” This error can arise during the installation or update of QuickBooks Desktop and can prevent the software from functioning correctly.
Common Symptoms of Error 1920
- Installation Failure: QuickBooks installation or update process is interrupted and cannot be completed.
- Error Message: A pop-up error message stating, “Error 1920: Service QuickBooks Database Manager Service (QBCFMonitorService) failed to start.”
- Service Issues: QuickBooks Database Manager Service fails to start or stops unexpectedly.
- Performance Issues: QuickBooks may freeze, crash, or exhibit sluggish performance.
Causes of QuickBooks Error 1920
Understanding the root causes of QuickBooks Error 1920 is crucial for effective troubleshooting. Here are some common factors that can trigger this error:
- Insufficient Permissions:
- The QuickBooks Database Manager Service requires administrative privileges to start. If the user account lacks the necessary permissions, the service may fail to start.
- Corrupted Installation Files:
- Corruption in the QuickBooks installation files can prevent the service from starting correctly.
- Blocked by Security Software:
- Antivirus or firewall settings may block the QuickBooks Database Manager Service, causing it to fail.
- Windows Registry Issues:
- Invalid or corrupt entries in the Windows registry can interfere with the QuickBooks installation or update process.
- Operating System Issues:
- Compatibility issues with the operating system or missing updates can cause the service to fail.
Troubleshooting QuickBooks Error 1920
To resolve QuickBooks Error 1920, follow these detailed troubleshooting steps:
Step 1: Run QuickBooks as Administrator
Running QuickBooks as an administrator can provide the necessary permissions for the QuickBooks Database Manager Service to start.
- Locate QuickBooks Desktop Icon:
- Right-click on the QuickBooks Desktop icon on your desktop or Start menu.
- Select Run as Administrator:
- Choose “Run as Administrator” from windows 11 the context menu.
Step 2: Stop and Restart QuickBooks Database Manager Service
Stopping and restarting the QuickBooks Database Manager Service can help resolve any temporary issues preventing the service from starting.
- Open Services:
- Press Windows + R to open the Run dialog box.
- Type services.msc and press Enter.
- Locate QuickBooks Database Manager Service:
- In the Services window, locate QuickBooksDBXX (where XX represents your QuickBooks version).
- Stop the Service:
- Right-click on the service and select Stop.
- Restart the Service:
- Right-click on the service again and select Start.
Step 3: Update Windows and QuickBooks
Ensuring that both Windows and QuickBooks are up to date can resolve compatibility issues and bugs.
- Update Windows:
- Go to Settings > Update & Security > Windows Update.
- Click on Check for updates and install any available updates.
- Update QuickBooks:
- Open QuickBooks.
- Go to Help > Update QuickBooks Desktop.
- Click on Update Now and select Get Updates.
Step 4: Adjust Firewall and Antivirus Settings
Firewall or antivirus settings may block the QuickBooks Database Manager Service. Adjusting these settings can help resolve the issue.
- Open Firewall Settings:
- Go to Control Panel > System and Security > Windows Defender Firewall.
- Allow QuickBooks Through Firewall:
- Click on Allow an app or feature through Windows Defender Firewall.
- Locate QuickBooks and ensure both Private and Public boxes are checked.
- Configure Antivirus:
- Open your antivirus program and add QuickBooks as an exception.
Step 5: Repair QuickBooks Installation
Repairing the QuickBooks installation can resolve issues caused by corrupted files.
- Open Control Panel:
- Go to Control Panel > Programs > Programs and Features.
- Locate QuickBooks:
- Select QuickBooks from the list of installed programs.
- Repair Installation:
- Click on Uninstall/Change and select Repair.
- Follow the on-screen instructions to complete the repair process.
Step 6: Clean Install QuickBooks
If the error persists, performing a clean installation of QuickBooks can help resolve the issue.
- Uninstall QuickBooks:
- Go to Control Panel > Programs > Programs and Features.
- Select QuickBooks and click on Uninstall.
- Rename Installation Folders:
- Rename the QuickBooks installation folders to ensure no old files interfere with the new installation.
- Common folders to rename include:
- C:\Program Files\Intuit\QuickBooks
- C:\ProgramData\Intuit\QuickBooks
- C:\Users[Your User Name]\AppData\Local\Intuit\QuickBooks
- Reinstall QuickBooks:
- Download the latest version of QuickBooks from the official Intuit website.
- Follow the on-screen instructions to complete the installation.
Step 7: Modify Windows Registry
Read More :- QuickBooks Error 99994
If none of the above steps work, modifying the Windows registry can help. However, this step should be performed with caution as incorrect changes can harm your system.
- Open Registry Editor:
- Press Windows + R, type regedit, and press Enter.
- Backup Registry:
- Before making any changes, create a backup by going to File > Export and save the backup file.
- Modify Registry Entries:
- Navigate to HKEY_LOCAL_MACHINE\SYSTEM\CurrentControlSet\Services\QuickBooksDBXX.
- Right-click on the Start entry and select Modify.
- Change the value to 2 and click OK.
Preventing QuickBooks Error 1920
Preventing QuickBooks Error 1920 involves proactive measures to maintain a stable and compatible system environment. Here are some preventive tips:
Regular Software Updates
- Keep QuickBooks Updated:
- Regularly check for and install QuickBooks updates to ensure you have the latest features and fixes.
- Update Windows:
- Ensure your operating system is up to date with the latest patches and updates from Microsoft.
Maintain Proper Permissions
- Run QuickBooks as Administrator:
- Always run QuickBooks with administrative privileges to ensure all services start correctly.
- Manage User Accounts:
- Ensure user accounts have the necessary permissions to perform QuickBooks operations.
Use Reliable Security Software
- Configure Firewall and Antivirus:
- Ensure your firewall and antivirus settings are configured to allow QuickBooks operations.
- Use Trusted Security Software:
- Use reputable security software to protect your system without interfering with QuickBooks.
Regular System Maintenance
- Clean Temporary Files:
- Regularly clean temporary files and perform disk cleanup to maintain system performance.
- Check System Health:
- Use built-in Windows tools like System File Checker and DISM to check and repair system files.
Educate Users
- User Training:
- Provide adequate training to QuickBooks users to minimize errors caused by incorrect usage.
- Best Practices:
- Educate users on best practices for installing, updating, and using QuickBooks.
Conclusion
QuickBooks Error 1920 can significantly disrupt your accounting operations, but understanding its causes and applying effective troubleshooting steps can help you overcome it. By keeping your software and system updated, maintaining proper permissions, and following preventive measures, you can minimize the occurrence of this error and ensure a seamless QuickBooks experience.
While this guide offers a comprehensive approach to resolving QuickBooks Error 1920, don’t hesitate to seek professional assistance if needed. Intuit’s support team and certified QuickBooks ProAdvisors are valuable resources for addressing complex issues and ensuring optimal software performance. Whether you’re an IT professional or a business owner, mastering the resolution and prevention of QuickBooks Error 1920 is crucial for maintaining efficient and reliable financial management.