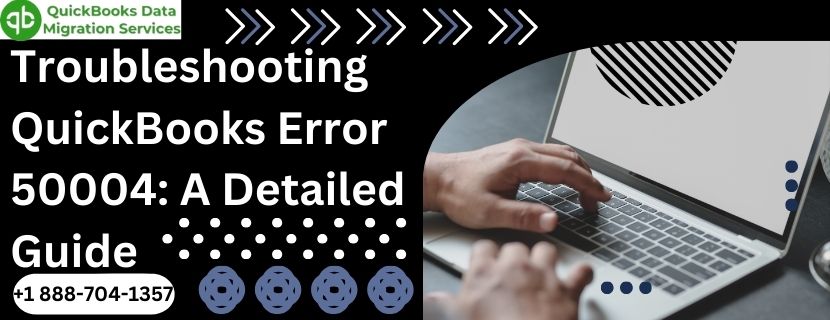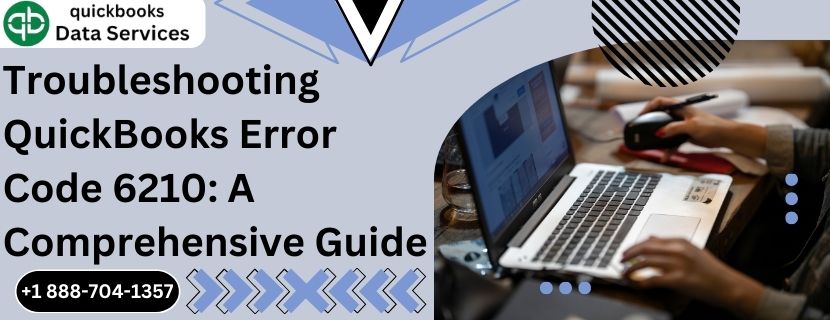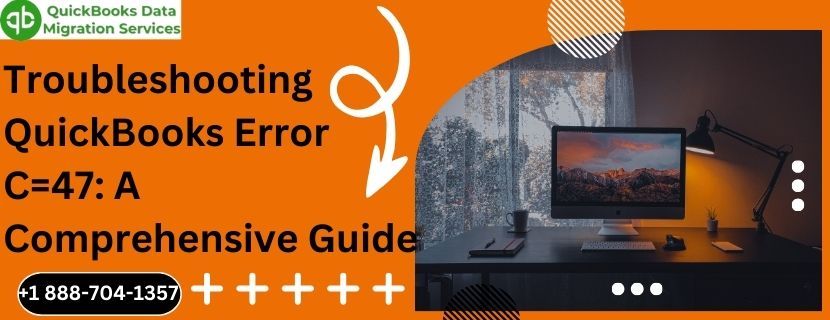QuickBooks, developed by Intuit, is a powerful accounting software that helps businesses manage their finances efficiently. However, like any software, it is not immune to errors. One of the errors users might encounter is QuickBooks Error 50004. This error can be particularly frustrating as it disrupts the workflow and hampers the smooth operation of the software. In this comprehensive guide, we will delve into the specifics of QuickBooks Error 50004, its causes, symptoms, and provide detailed steps to resolve it.
Read More :- QuickBooks Error 6176
What is QuickBooks Error 50004?
QuickBooks Error 50004 is a runtime error that typically occurs when users attempt to perform certain operations within the software, such as running reports, accessing certain features, or during the installation or update process. This error can arise due to a variety of reasons, ranging from corrupted installation files to conflicts with other software.
Symptoms of QuickBooks Error 50004
Identifying the symptoms of QuickBooks Error 50004 is the first step in troubleshooting. Common indicators of this error include:
- Error Message: A pop-up message displaying “Error 50004: QuickBooks has encountered a problem and needs to close. We are sorry for the inconvenience.”
- Slow Performance: The software may run slowly or become unresponsive.
- Crashing: QuickBooks may crash or shut down unexpectedly when attempting to access certain features.
- Installation Issues: Problems during the installation or update process of QuickBooks.
- System Lag: The overall system performance may degrade when QuickBooks is running.
Causes of QuickBooks Error 50004
Understanding the causes of QuickBooks Error 50004 can help in effectively diagnosing and resolving the issue. Some common causes include:
- Corrupted Installation Files: Incomplete or corrupted installation files can lead to this error.
- Conflicts with Other Software: Conflicts with other installed software or security programs can interfere with QuickBooks operations.
- Damaged Windows Registry: Issues within the Windows registry related to QuickBooks can trigger this error.
- Malware or Virus Infection: Malware or virus infections that affect QuickBooks-related files can cause Error 50004.
- Outdated Software: Running an outdated version of QuickBooks can lead to compatibility issues and errors.
- Insufficient System Resources: Lack of adequate system resources such as RAM and disk space can contribute to runtime errors.
Troubleshooting QuickBooks Error 50004
To resolve QuickBooks Error 50004, follow these detailed troubleshooting steps. These steps are designed to isolate and fix the issue effectively.
Step 1: Update QuickBooks to the Latest Version
Using an outdated version of QuickBooks can lead to errors. windows 11 Ensure you are using the latest version.
- Open QuickBooks: Launch QuickBooks Desktop.
- Check for Updates: Go to Help > Update QuickBooks Desktop.
- Update Now: Click on Update Now and select Get Updates.
- Restart QuickBooks: Once the updates are installed, restart QuickBooks to apply the changes.
Step 2: Repair QuickBooks Installation
Repairing the QuickBooks installation can fix corrupted files that might be causing the error.
- Open Control Panel: Go to the Control Panel on your computer.
- Programs and Features: Select Programs and Features.
- Find QuickBooks: Locate QuickBooks in the list of installed programs.
- Repair Installation: Select QuickBooks and click Repair. Follow the on-screen instructions to complete the repair process.
- Restart QuickBooks: After the repair is complete, restart QuickBooks and check if the error persists.
Step 3: Use QuickBooks Tool Hub
QuickBooks Tool Hub is a versatile tool that can help resolve common issues with QuickBooks.
- Download QuickBooks Tool Hub: Visit the Intuit website and download the QuickBooks Tool Hub.
- Install Tool Hub: Follow the prompts to install the QuickBooks Tool Hub.
- Run Quick Fix my Program: Open the Tool Hub, select Program Problems, and click on Quick Fix my Program.
- Restart QuickBooks: Once the tool has finished running, restart QuickBooks and try performing the operation that caused the error.
Step 4: Scan for Malware and Viruses
Malware and virus infections can corrupt QuickBooks files and cause runtime errors.
- Run a Full Scan: Use your preferred antivirus software to run a full system scan.
- Remove Threats: Follow the antivirus software’s instructions to remove any detected threats.
- Restart Computer: Restart your computer after the scan is complete.
- Check QuickBooks: Open QuickBooks and check if the error is resolved.
Step 5: Clean Windows Registry
Read More :- QuickBooks Error 2308
Issues within the Windows registry can lead to QuickBooks Error 50004. Cleaning the registry can help.
- Backup Registry: Before making any changes, back up your registry.
- Use Registry Cleaner: Use a trusted registry cleaner tool to scan and fix registry issues.
- Restart Computer: Restart your computer after cleaning the registry.
- Open QuickBooks: Launch QuickBooks and check if the error persists.
Step 6: Reinstall QuickBooks
If the error persists, reinstalling QuickBooks can provide a fresh installation and resolve the issue.
- Uninstall QuickBooks: Open the Control Panel, go to Programs and Features, and uninstall QuickBooks.
- Download QuickBooks: Visit the Intuit website to download the latest version of QuickBooks.
- Install QuickBooks: Follow the on-screen instructions to install QuickBooks.
- Restore Data: Restore your QuickBooks data from the backup.
- Check for Errors: Open QuickBooks and check if the error is resolved.
Step 7: Check System Resources
Ensure your computer has sufficient resources to run QuickBooks smoothly.
- Check RAM and Disk Space: Ensure your computer meets the minimum system requirements for QuickBooks.
- Close Unnecessary Programs: Close any unnecessary programs running in the background.
- Increase Virtual Memory: If needed, increase your computer’s virtual memory.
- Open QuickBooks: Launch QuickBooks and check if the error is resolved.
Step 8: Update Windows
Keeping your operating system updated can help prevent compatibility issues and errors.
- Open Windows Update: Go to Settings > Update & Security > Windows Update.
- Check for Updates: Click on Check for updates.
- Install Updates: If updates are available, install them.
- Restart Computer: Restart your computer after installing updates.
- Open QuickBooks: Launch QuickBooks and check if the error persists.
Preventing QuickBooks Error 50004
Taking preventive measures can help avoid encountering QuickBooks Error 50004 in the future. Here are some tips:
- Regular Updates: Keep QuickBooks and your operating system updated to the latest versions.
- Regular Backups: Regularly back up your QuickBooks data to prevent data loss.
- Maintain Security: Use reliable antivirus software and keep it updated.
- Monitor System Resources: Ensure your computer has sufficient resources to run QuickBooks.
- Regular Maintenance: Perform regular maintenance on your computer, such as disk cleanup and defragmentation.
Conclusion
QuickBooks Error 50004 can be a significant hindrance, disrupting your workflow and causing frustration. However, with a systematic approach, you can diagnose and resolve this error effectively. By following the troubleshooting steps outlined in this guide, you can restore the functionality of QuickBooks Desktop and ensure smooth operation. Regular maintenance and proactive measures will help prevent similar issues in the future, allowing you to focus on managing your business efficiently.
If the error persists despite following these steps, it may be necessary to consult a QuickBooks professional or contact QuickBooks Support for further assistance. With the right tools and knowledge, QuickBooks Error 50004 can be managed and resolved efficiently.
Read More :- QuickBooks Error 30114