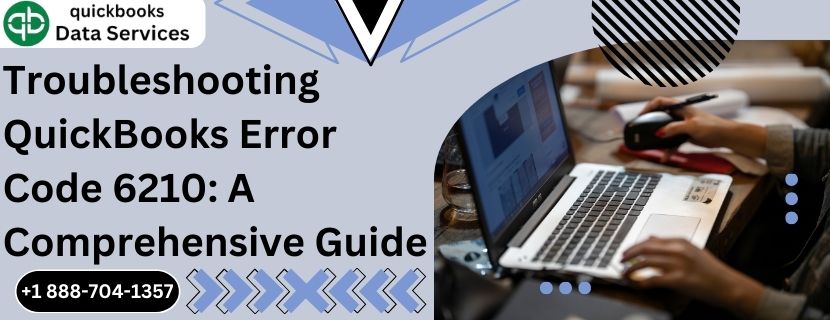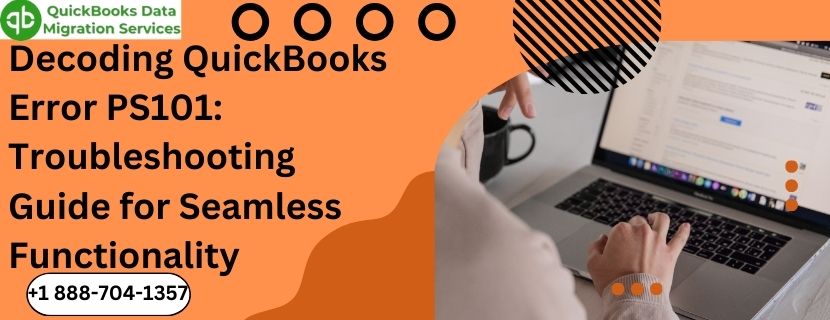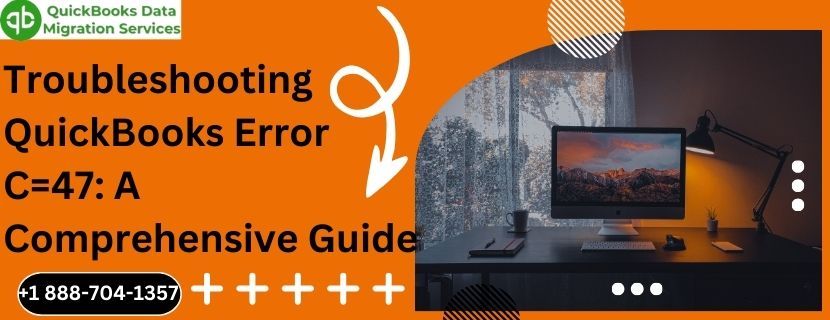QuickBooks is a vital tool for many businesses, offering comprehensive solutions for managing finances, payroll, and accounting. However, there may come a time when you need to move QuickBooks to another computer. This could be due to upgrading your hardware, switching to a new office setup, or simply wanting to have QuickBooks on a more powerful machine. Moving QuickBooks to a new computer might seem daunting, but with careful planning and execution, it can be a smooth process. This guide will provide detailed, step-by-step instructions to help you transfer QuickBooks to another computer efficiently and without data loss.
Read More :- QuickBooks error 6150
Why You Might Need to Move QuickBooks
Before diving into the process, it’s essential to understand why you might need to move QuickBooks to a different computer:
- Hardware Upgrade: Newer computers offer better performance, more storage, and updated security features.
- Office Relocation: Moving to a new office may require setting up QuickBooks on different machines.
- Performance Issues: An older computer may struggle with newer versions of QuickBooks, leading to performance issues.
- Multi-User Setup: Expanding your business might require setting up QuickBooks on multiple computers for different users.
Preparing for the Move
Proper preparation is crucial to ensure a smooth transition of QuickBooks to a new computer. Here are the essential steps you need to take before starting the actual transfer:
1. Verify System Requirements
Ensure that the new computer meets the system requirements for running QuickBooks. Check the official QuickBooks website for the latest specifications, which typically include requirements for the operating system, processor, RAM, and disk space.
2. Backup Your QuickBooks Data
Creating a backup of your QuickBooks data is a critical step. This backup will act as a safety net in case something goes wrong during the transfer process.
How to Backup QuickBooks Data:
- Open QuickBooks on the old computer.
- Go to the “File” menu, select “Back Up Company,” then choose “Create Local Backup.”
- Follow the prompts to create a backup and save it to an external storage device such as a USB drive or an external hard drive.
3. Gather Installation Files and License Information
Ensure you have access to the QuickBooks installation files and your license information. You will need this information to install QuickBooks on the new computer.
How to Find Your License Information:
- Open QuickBooks and go to the “Help” menu.
- Select “About QuickBooks.” Your license number windows 11 and product information will be displayed.
4. Notify Users
If you’re using QuickBooks in a multi-user environment, inform all users about the planned move. Coordinate with them to ensure minimal disruption to business operations.
Step-by-Step Guide to Moving QuickBooks to Another Computer
Once you have prepared, follow these detailed steps to move QuickBooks to the new computer:
Step 1: Install QuickBooks on the New Computer
Begin by installing QuickBooks on the new computer. You can use the installation CD or download the installation files from the QuickBooks website.
How to Install QuickBooks:
- Insert the QuickBooks installation CD into the new computer, or download the installation file from the QuickBooks website.
- Run the installation file and follow the on-screen instructions.
- Enter your license and product information when prompted.
- Complete the installation process and launch QuickBooks to ensure it is installed correctly.
Step 2: Transfer Your Company File
After installing QuickBooks on the new computer, you need to transfer your company file from the old computer.
How to Transfer Your Company File:
- Backup Your Company File: On the old computer, open QuickBooks and create a backup of your company file as described earlier.
- Transfer the Backup File: Copy the backup file to an external storage device.
- Restore the Backup File on the New Computer:
- Connect the external storage device to the new computer.
- Open QuickBooks on the new computer and go to the “File” menu.
- Select “Open or Restore Company,” then choose “Restore a backup copy” and follow the prompts to restore your company file from the backup.
Step 3: Activate QuickBooks on the New Computer
Read More :- QuickBooks abort error
Once the company file is transferred, you’ll need to activate QuickBooks on the new computer.
How to Activate QuickBooks:
- Open QuickBooks on the new computer.
- Go to the “Help” menu and select “Activate QuickBooks.”
- Follow the on-screen instructions to enter your license and product information to activate the software.
Step 4: Verify Data Integrity
After activating QuickBooks, it’s crucial to verify that all your data has transferred correctly.
How to Verify Data Integrity:
- Open the restored company file in QuickBooks.
- Review critical areas such as customer lists, vendor details, and financial reports to ensure all data is intact.
- Run a few sample transactions to check that everything functions correctly.
Step 5: Update QuickBooks
Ensure that QuickBooks on the new computer is up-to-date with the latest patches and updates.
How to Update QuickBooks:
- Open QuickBooks and go to the “Help” menu.
- Select “Update QuickBooks Desktop.”
- Click “Update Now” and follow the prompts to install any available updates.
Troubleshooting Common Issues
While transferring QuickBooks, you might encounter some issues. Here are some common problems and their solutions:
Issue 1: QuickBooks Won’t Install on the New Computer
Solution:
- Ensure the new computer meets the system requirements.
- Temporarily disable antivirus software that might be blocking the installation.
- Run the installer as an administrator by right-clicking the installation file and selecting “Run as administrator.”
Issue 2: Company File Won’t Restore
Solution:
- Ensure the backup file is not corrupted by trying to restore it on the old computer.
- Check that you have sufficient permissions on the new computer to restore files.
- Use the QuickBooks File Doctor tool to repair the backup file if needed.
Issue 3: Missing or Incomplete Data
Solution:
- Ensure the backup was created correctly by comparing the file size with previous backups.
- Run the Verify Data utility in QuickBooks on the new computer to check for any data integrity issues.
- If issues persist, restore a different backup or contact QuickBooks support for further assistance.
Best Practices for Moving QuickBooks
To ensure a successful transfer of QuickBooks, consider the following best practices:
Regular Backups
Maintain regular backups of your QuickBooks data to prevent data loss. Store backups in multiple locations, including external storage and cloud services.
Keep Software Updated
Regularly update QuickBooks to the latest version to benefit from new features, security patches, and bug fixes. Enable automatic updates if possible.
Proper User Training
Ensure that all users are trained on how to use QuickBooks properly, including how to back up and restore data. Proper usage minimizes the risk of data corruption and other issues.
Optimize System Performance
Regularly check the performance of the computers running QuickBooks. Ensure they meet the system requirements and consider upgrading hardware if performance issues arise.
Seek Professional Help if Needed
If you’re unsure about any step in the process or encounter persistent issues, don’t hesitate to seek help from QuickBooks ProAdvisors or IT professionals. They can provide expert guidance and support.
Conclusion
Moving QuickBooks to another computer involves several critical steps, from preparation and backup to installation and data verification. By following this comprehensive guide, you can ensure a smooth and successful transition with minimal disruption to your business operations.
Remember to verify system requirements, create backups, and follow each step carefully. Regular maintenance, software updates, and proper user training will help you keep QuickBooks running efficiently on your new computer. Should you encounter any challenges, professional support is always available to assist you. With careful planning and execution, you can enjoy the benefits of QuickBooks on your new computer with confidence.
Read More :- this company file needs to be updated