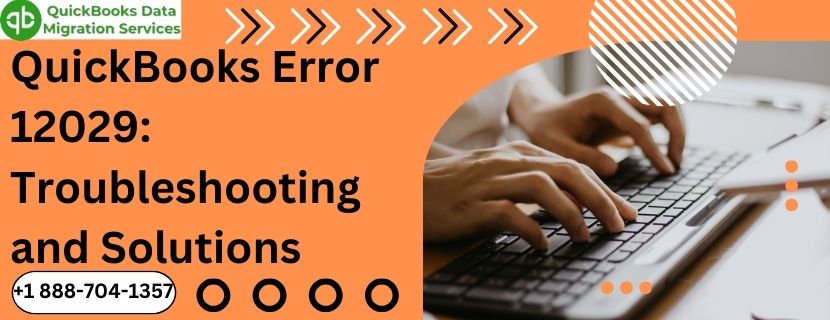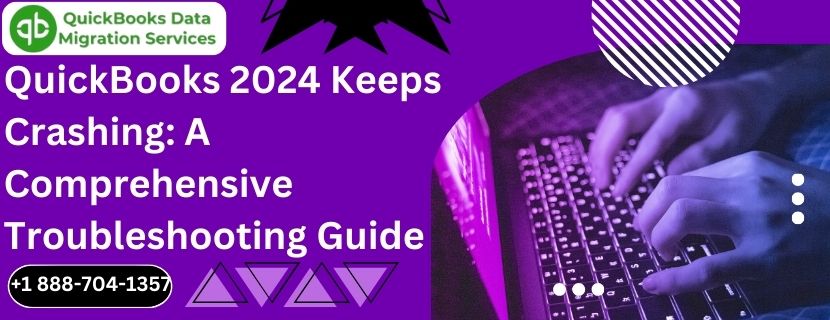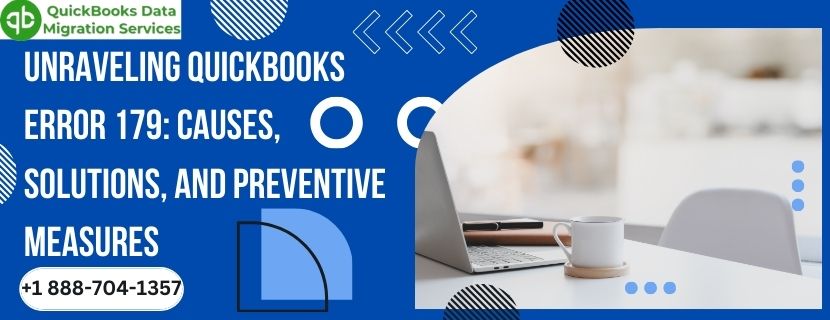QuickBooks is a powerful accounting software used by businesses of all sizes to manage their financial data. However, users may occasionally encounter messages or prompts that require action, such as the “This company file needs to be updated” notification. This message often appears when you try to open a company file with a newer version of QuickBooks than the one in which it was originally created or last used. Understanding what this message means, why it occurs, and how to properly update your company file is crucial to maintaining your financial records accurately and securely. This comprehensive guide will delve into all aspects of updating your QuickBooks company file, ensuring you can perform this task smoothly and without errors.
Read More :- move quickbooks to another computer
What Does “This Company File Needs to be Updated” Mean?
When QuickBooks displays the message “This company file needs to be updated,” it indicates that the version of QuickBooks you are using is newer than the version that was used to create or last modify the company file. QuickBooks regularly releases updates and new versions that introduce new features, security enhancements, and performance improvements. As a result, your company file may require updating to be compatible with the new software version.
Why Updating Your Company File is Important
- Compatibility: Newer versions of QuickBooks might not be able to read data from older company files without updating them.
- Security: Updates often include critical security patches that protect your financial data from vulnerabilities.
- Features: To take full advantage of new features and improvements, your company file needs to be updated.
- Support: Intuit, the maker of QuickBooks, typically provides support for issues that arise in the latest versions and updated files.
Preparing to Update Your Company File
Step 1: Backup Your Company File
Before you start the update process, it is crucial to create a backup of your company file. This ensures that you have a copy of your data that you can restore in case something goes wrong during the update.
How to Backup Your QuickBooks Company File:
- Open QuickBooks and go to the “File” menu.
- Select “Back Up Company” and then “Create Local Backup.”
- Choose “Local Backup” and click “Next.”
- Select a location to save the backup file and click “Save.”
Step 2: Check for System Requirements
Ensure that your computer meets the system windows 11 requirements for the version of QuickBooks you are updating to. This includes checking the operating system, processor speed, RAM, and available disk space.
Step 3: Install QuickBooks Updates
Make sure you have the latest updates for your version of QuickBooks. Updates can include important fixes and enhancements that are necessary for a smooth update process.
How to Update QuickBooks:
- Open QuickBooks and go to the “Help” menu.
- Select “Update QuickBooks Desktop.”
- Click on “Update Now” and follow the prompts to install any available updates.
Step 4: Notify All Users
If you are working in a multi-user environment, notify all users about the update. Ensure that all users are logged out of the company file before you start the update process. Updating a company file while it is in use can cause data corruption.
How to Update Your QuickBooks Company File
Step 1: Open the Company File
Start QuickBooks and open the company file that needs to be updated. QuickBooks will automatically detect that the file requires updating and prompt you to proceed.
Step 2: Follow the On-Screen Instructions
QuickBooks will guide you through the update process with a series of on-screen instructions. Carefully read each prompt and follow the instructions to update your company file.
Step 3: Review and Confirm
After following the prompts, QuickBooks will ask you to confirm the update. Once confirmed, QuickBooks will begin updating the company file. This process may take a few minutes to complete, depending on the size of the file.
Step 4: Verify the Update
Once the update is complete, QuickBooks will open the company file. Review your data to ensure everything is in order. Check key financial reports, transactions, and balances to verify that the update was successful.
Troubleshooting Common Issues During the Update
Despite careful preparation, you may encounter issues during the update process. Here are some common problems and how to resolve them:
Issue 1: QuickBooks Crashes During Update
If QuickBooks crashes during the update process, it could be due to system resource limitations or software conflicts.
Solution:
- Ensure that your computer meets the system requirements.
- Close all unnecessary applications to free up system resources.
- Restart your computer and try the update process again.
Issue 2: Error Messages During Update
Read More :- QuickBooks migration failed unexpectedly
QuickBooks may display error messages during the update process. These errors can result from various issues, including file corruption or network problems.
Solution:
- Take note of the error message and code.
- Use the QuickBooks File Doctor tool to diagnose and repair file issues.
- If the error persists, consult the QuickBooks support website or contact customer support for assistance.
Issue 3: Data Corruption After Update
In rare cases, data corruption can occur after updating the company file. This can lead to missing or inaccurate financial data.
Solution:
- Restore the backup of your company file that you created before starting the update.
- Use the QuickBooks Data Rebuild tool to repair any data corruption.
- Attempt the update process again, ensuring that all steps are followed correctly.
Best Practices for Maintaining Your QuickBooks Company File
Regular maintenance of your QuickBooks company file can prevent many issues and ensure smooth updates in the future. Here are some best practices to keep your file healthy and up-to-date:
Regular Backups
Make it a habit to create regular backups of your company file. Schedule automatic backups to ensure that you always have a recent copy of your data.
Verify and Rebuild Data
Periodically verify and rebuild your QuickBooks data to identify and fix any potential issues before they escalate.
How to Verify Data:
- Open QuickBooks and go to the “File” menu.
- Select “Utilities” and then “Verify Data.”
- QuickBooks will scan the company file for issues.
How to Rebuild Data:
- After verifying data, go to the “File” menu again.
- Select “Utilities” and then “Rebuild Data.”
- Follow the on-screen instructions to rebuild the company file.
Keep QuickBooks Updated
Regularly check for updates and install them to ensure that you have the latest features, security patches, and performance improvements.
Limit Company File Size
A large company file can lead to performance issues and increase the risk of data corruption. Consider archiving older data or using QuickBooks’ condense feature to reduce the file size.
How to Condense Your Company File:
- Open QuickBooks and go to the “File” menu.
- Select “Utilities” and then “Condense Data.”
- Follow the on-screen instructions to condense your company file.
Use Reliable Hardware
Ensure that your computer and network hardware meet the system requirements for QuickBooks. Invest in high-quality components to ensure reliable performance.
Conclusion
Updating your QuickBooks company file is a necessary task that ensures compatibility with new software versions, enhances security, and allows you to take advantage of new features. While the process may seem daunting, following the steps outlined in this guide can help you perform the update smoothly and efficiently.
Remember to prepare adequately by backing up your data, checking system requirements, and notifying all users. Follow the on-screen instructions carefully during the update process and verify your data afterward to ensure everything is in order. If you encounter any issues, refer to the troubleshooting tips provided or seek assistance from QuickBooks support.
By maintaining your QuickBooks company file regularly and keeping your software updated, you can minimize the chances of encountering issues and ensure that your financial data remains accurate and secure. With these best practices, you’ll be well-equipped to handle future updates and keep your business running smoothly.
Read More :- QuickBooks abort error